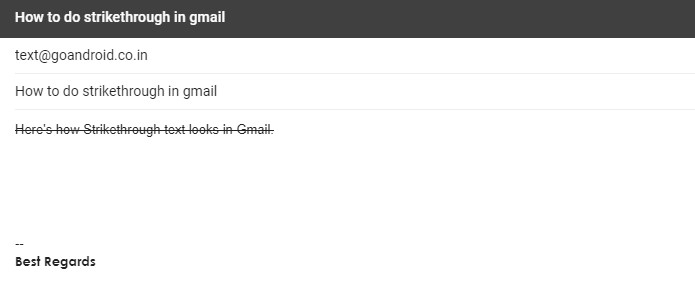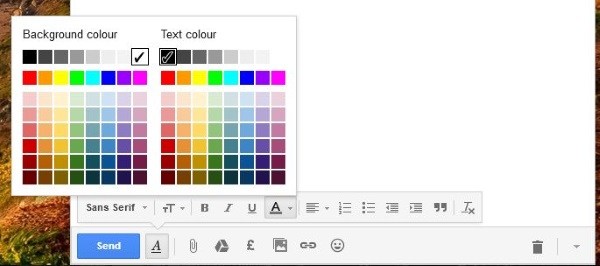Most of the time you may require formatting your email messages so that the message is delivered to the recipients in an orderly form. Along with various other formatting options, strikethrough in Gmail is also a useful text formatting feature. People usually don’t use strikethrough but it is the better way to highlight something. In formatting options, crossout text in Gmail is vastly used option to highlight a mistake advertently. The strikethrough text is not a highlighted feature in Gmail, although, you need to format your text in Gmail editor.
Must See: How to unarchive emails in Gmail
Strikethrough in Gmail
We have prepared a guide to help you using Gmail Striketthorugh option easily. The below-mentioned steps will help you to perform strikethrough in Gmail editor.
- At first, Login to Google Mail aka Gmail.
- Compose a new email and start typing.
- Select the section which you want to strike through.
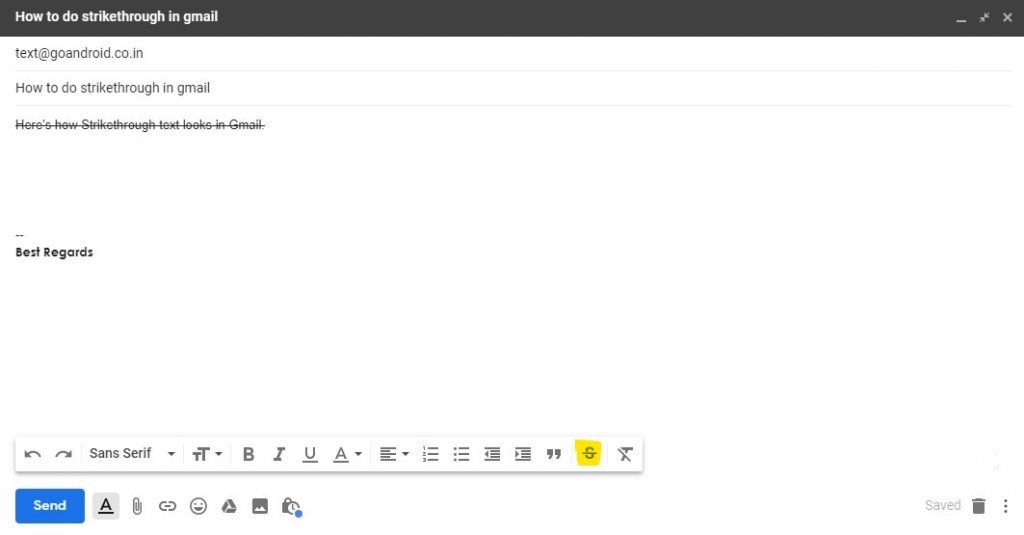
- After that, select strikethrough or crossout text icon with a horizontal line on ‘S’ letter.
You will need to enable Rich text inside your settings if having any problem. After that, the email will look as you want.
After performing the Gmail Strikethrough, let us make you go through other formatting options on Gmail.
Read More: How to add Strikethrough in Google Docs & Crossout Text in 2019
Bold on Gmail
While delivering messages in Gmail, if you bold your text then it will be distinct. To make Bold text, follow these steps.
- Open Gmail and select Compose.
- Type something and select the text which you want to highlight within the window.
- Select the underlined A which next to Send in the compose window.
- Select the text and then select the B in the same window.
You can also dynamically bold text by highlighting it and then using the shortcut Ctrl + B.
Text Highlight on Gmail
Highlighting is not used often in email outside of an office environment if you wish you can use it.
- Open Gmail and select Compose.
- Inside the compose window select a particular text which you want to highlight.
- Select the underlined ‘A’ which is next towards the send button in the compose window to access text options.
- To choose colors, select another underlined ‘A’ in the popup bar.
- At last, as shown on the left side of the panel select background color.
Fast Unsubscribe in Gmail
If you get junk email which makes it past Gmail’s filter, or you might have subscribed to an email and which is no longer needed. Then you can search for the unsubscribe link which is at the bottom of the email. Gmail knows how annoyed it can be on constantly receiving junk files.
- Open the email in Gmail.
- Now, select the unsubscribe link from the sender on the top side.
- At last, you will be unsubscribed.
In this guide, we have added a detailed guide to let you know how to perform Strikethrough in Gmail, highlight text, make text bold and fast unsubscribe in Gmail.