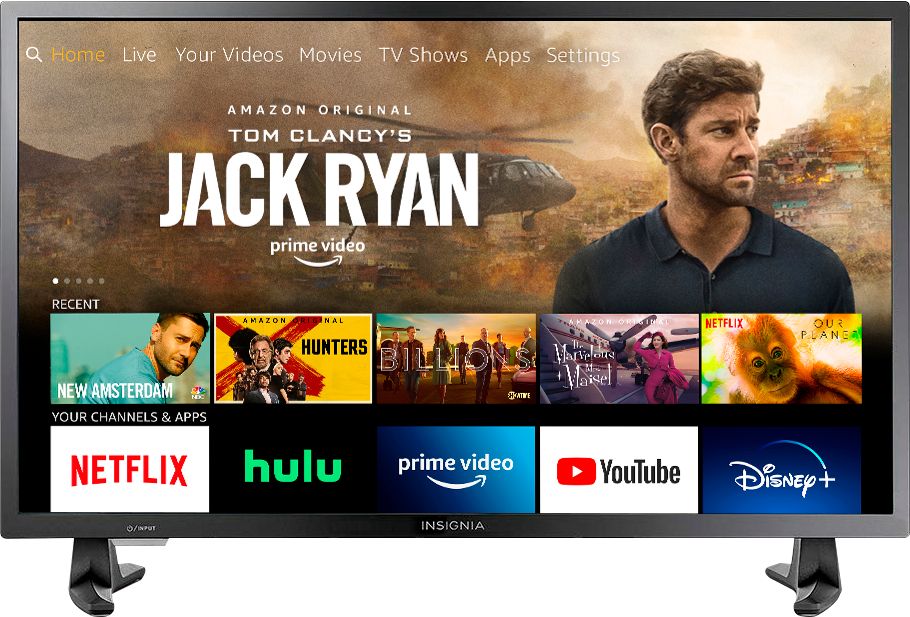Insignia is a renowned TV brand in the United States. They offer Smart TVs running on Amazon Firestick. Except for the exceptional picture quality and rich colors, it offers over ten thousand channels, apps, and Alexa skills, including Disney+, Netflix, YouTube, Prime Video, Hulu, SHOWTIME, STARZ, and more.
Just like Amazon assistant, it also provides easy control via a Voice Remote with Alexa that can launch apps, search for titles, play music, switch inputs, control smart home devices, and more, using just your voice.
These features are enough to grab the attention of the users. So now let’s move ahead to How you can set up Insignia TV.
Must see: Xiaomi Mi QLED TV debut in India with 75-inch 120Hz panel
How to Setup Insignia TV?
Setting up your Insignia television for use daily use is a hassle-free task and it takes no longer than just a few minutes. Congratulations in advance!
Unbox and install your Insignia Tv at your comfort place. Take a look at all the functioning buttons present at the side, front, and back panels of the unit. Power on your TV but make sure that all cables are connected at the right port at the rear side of the TV
Follow the steps below and experience a real-life entertainment world. This process usually takes up to 45 minutes. Here you go!
- To turn on the TV, press the “TV Menu” button on the remote control.
- Now you will see three options saying set up this TV (Typical), Set up in retail mode, or skip for now.
- If you choose to skip for now then you can set it up later by pressing TIVO, select Settings > Help > Reset this TV > Repeat guided setup.
- To set it up right now, select “Set up this TV (Typical)” on the welcome screen.
- You will enter the remote control connection page where you have to press and hold the thumbs up and thumbs down button for 5 seconds.
ο This means you have paired the remote control to the TV, and it is no longer requires your remote to function.
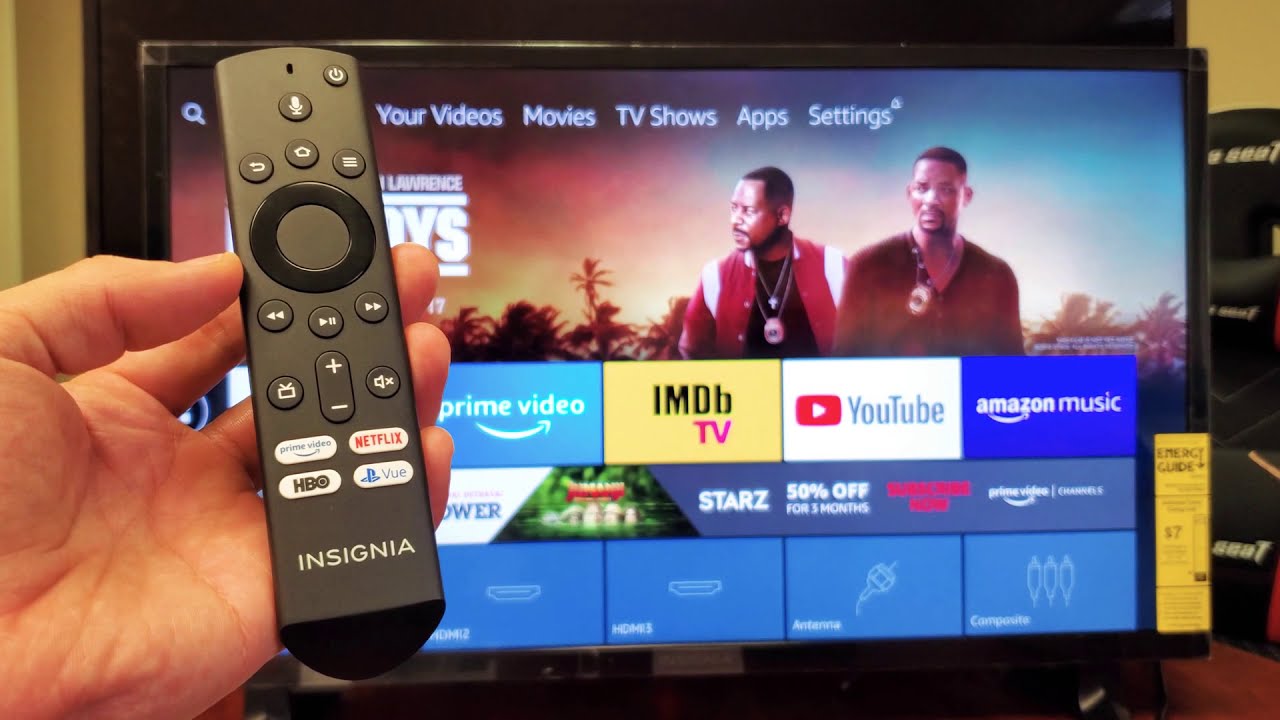
- From the Network setup screen, highlight your network connection type.
- Press select and follow the on-screen instruction to set up your network and run the network speed test.
- After the network settings have been tested, the setup channel screen displays highlight your signal type and then press select again to start the channel scan.
- If you configure a network connection and a software update is available, the update progress screen is displayed.
- Follow the on-screen instruction to install any software updates. This is the only time you will ever see an update. From now on, it’s all done behind the screen.
- The date and time setup is displayed, if these are not correct, select the option and adjust accordingly.
Congrats! your Insignia TV is now ready to go. But before tuning in to any channels, wait for a message telling you the auto scan is complete and you can proceed further.
Read more: Hulu’s Android TV App update brings support for 1080p streaming