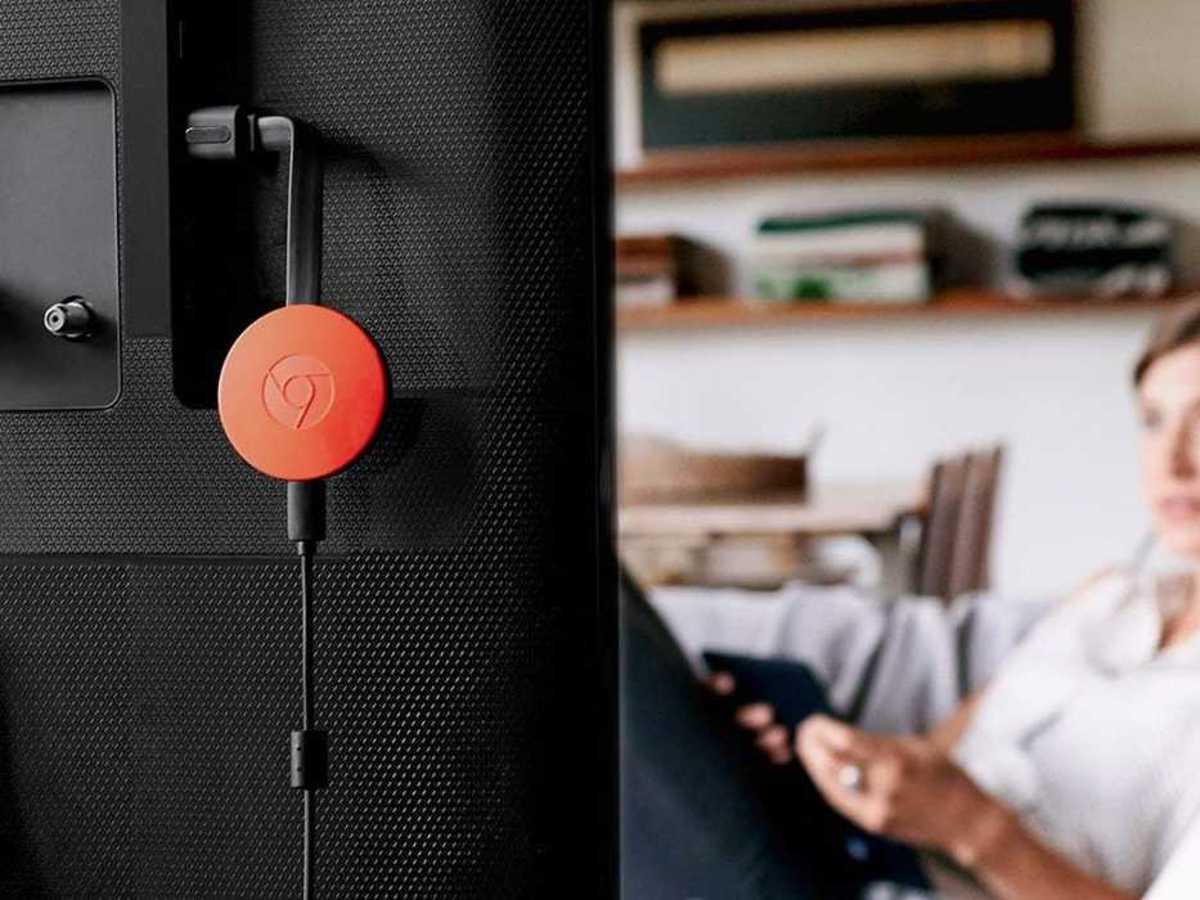Hisense is a Chinese TV brand. The company started by making radios in 1969, so yeah they are a trustworthy and well-established brand in the US. Their ULED TVs will provide you with the best picture quality for the price. “Casting” is an extremely-useful feature supported by most or all recent smartphones, tablets and PCs. It enables the user to wirelessly view photos and videos on their TV without the need for any fancy cables. Google Chromecast did give it some level of popularity and boost due to its ultra-affordability. In our guide today, we will provide a step-by-step tutorial to Cast on Hisense TV using Chromecast.

Related: Google Pixel 5, Pixel 4a 5G, Chromecast with Google TV, Nest Speaker launched Officially
Some Hisense TVs come with an in-built Chromecast, and some don’t. However, the steps remain the same for both. We’ll also discuss some other lesser-known means to cast your device to Hisense TV. You should also note that Google is always so prompt when it comes to updates, so there might be some slight differences here and there, but we don’t expect it will stray too far from this guide.
Before you proceed, please ensure that your “setup” meets the following.
Pre-requisites
- Connect Google Chromecast to your TV. It can be plugged into any HDMI port. Also, make sure that the Power Adaptor of the Google Chromecast is connected. Also, make sure that the Chromecast and your smartphone/tablet is connected to the same WiFi network.
- Install Google Home App on your device.
Cast on Hisense TV using Chromecast
Please follow these steps to cast to Hisense TV using Chromecast.
- While in the Google Home app, tap the + button placed at the top-left corner of the app.
- This will take you to the Add and Manage menu of the Google Home app. Now select Set up device and then tap on Setup new devices in your home.
- If everything went right, your Google Chromecast should be ready to cast. Simply tap on the cast button to view the contents in your smartphone or tablet on your Hisense TV.
- You can also cast your Android device screen from the settings.
If your TV doesn’t have Chromecast or if you want to try something different, you can always follow any of these methods.
Cast using RemoteNow
RemoteNow is an app from Hisense, it lets the user use their smartphone as a remote. It can also play media content directly from a smartphone on the TV with minimal effort. When on the same Wi-Fi network, the app will detect the TV and make all the streaming and control options available immediately. It is supported by the following models.
- Hisense Smart TVs 2019 – R8, R7, R6, R5 and R4.
- Hisense Smart TVs 2018 – P9, P8, P7, P6 and P5.
The RemoteNow is available for both iOS and Android.
Using Anyview Cast
All modern devices support casting one way or other like the Anyview or Miracast, or just good old Screen-Mirroring. These are not limited to Android or iOS. You can even, cast your Windows-PC if it can connect to the Wi-Fi.
Windows
- Click on Project while in the Action Centre.
- Select# Duplicate (to mirror your screen) or Extend (if you need a secondary monitor).
- Select Connect to a Wireless Display, select your TV and, that’s it.
You can also use Anyview cast for Android. Even though it varies from device to device, the process is somewhat similar in all devices. One could try the new Samsung DeX, which requires only a USB cable and no setup.
If you own a non-Smart version of a Hisense TV, you can always go for a streaming device. Which not only lets you cast but also, lets you stream content from leading platforms Netflix, Amazon Prime Hulu and so on.
Also Read: [Update] Samsung resumes One UI 3.0 beta testing for the Galaxy Z Fold 2
(Source – GC Hub)