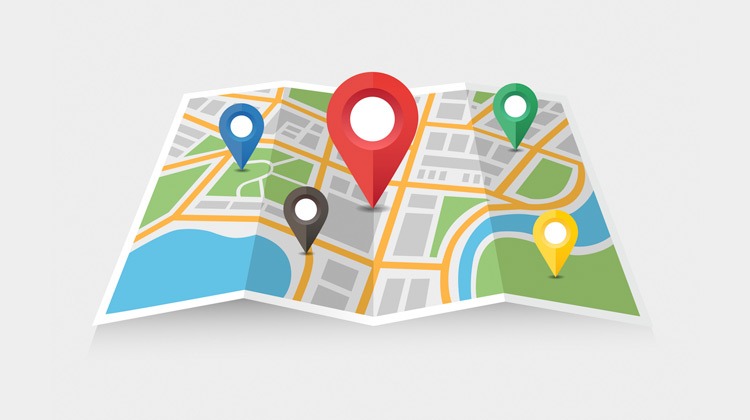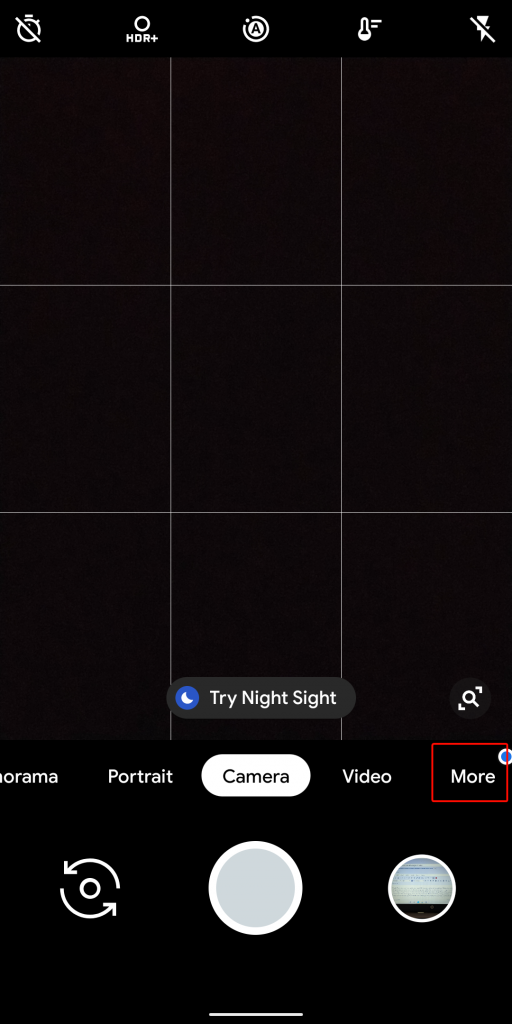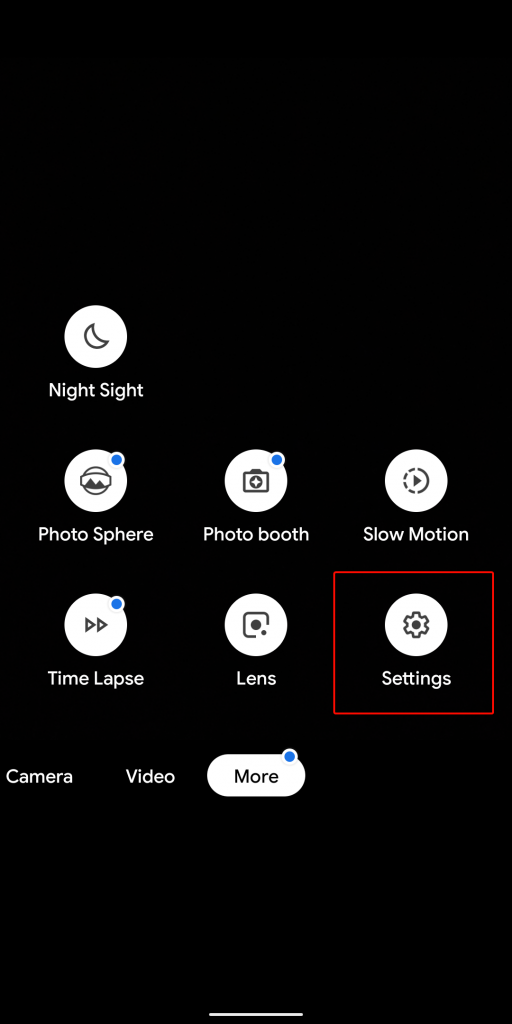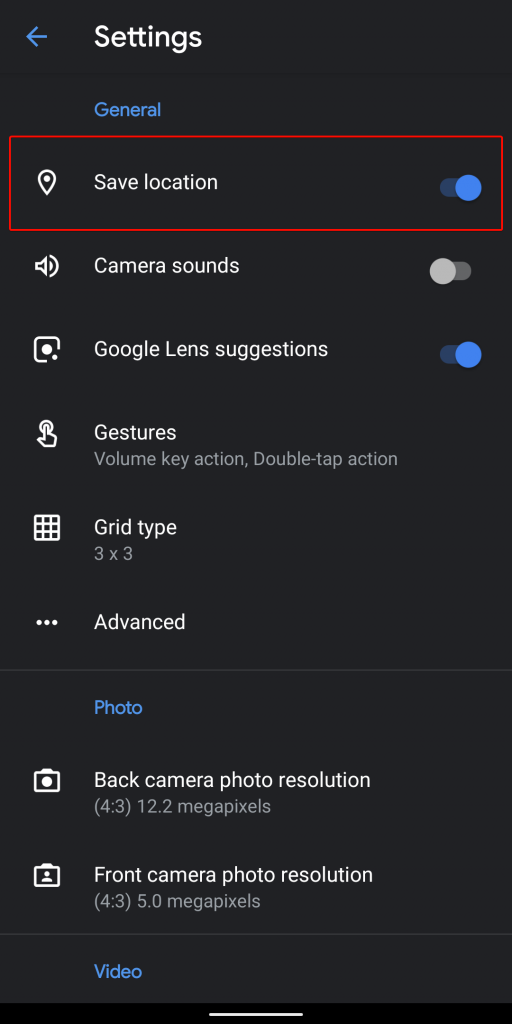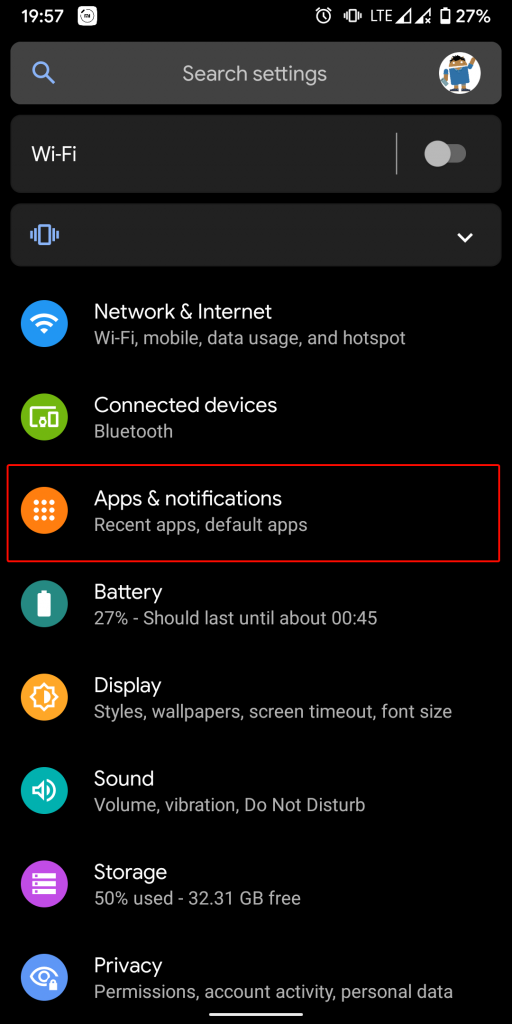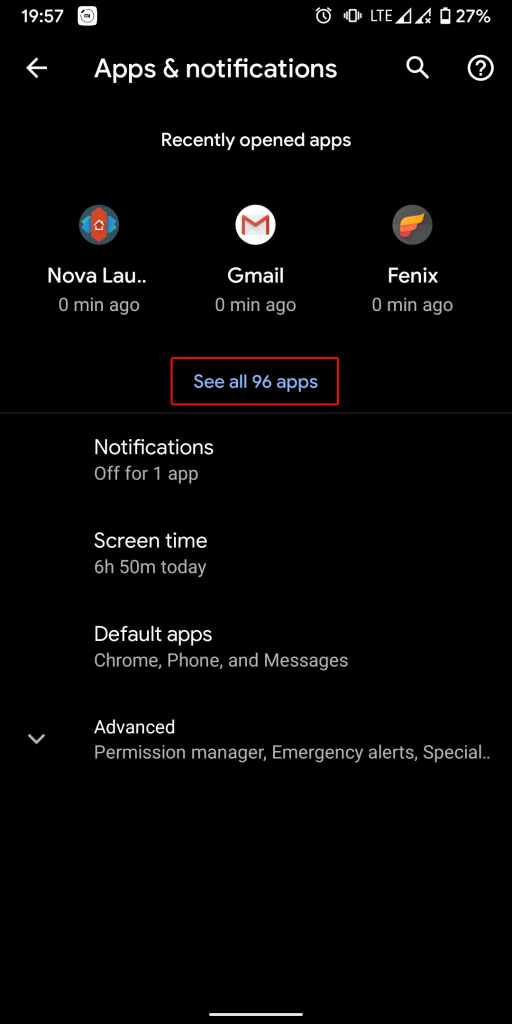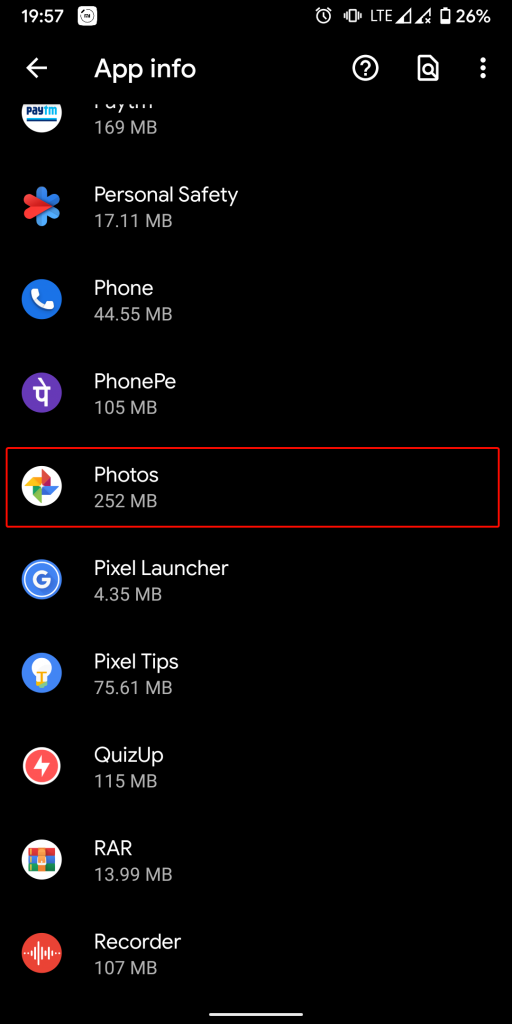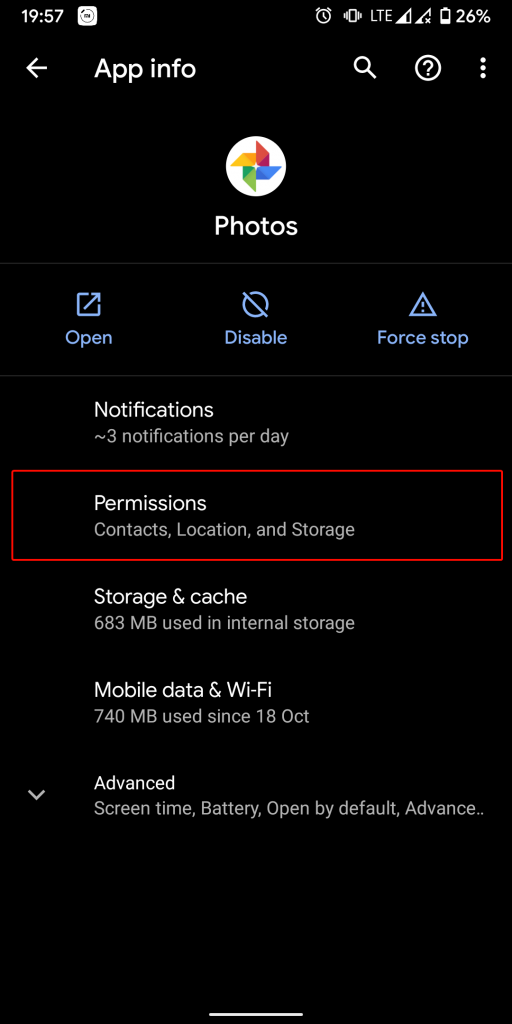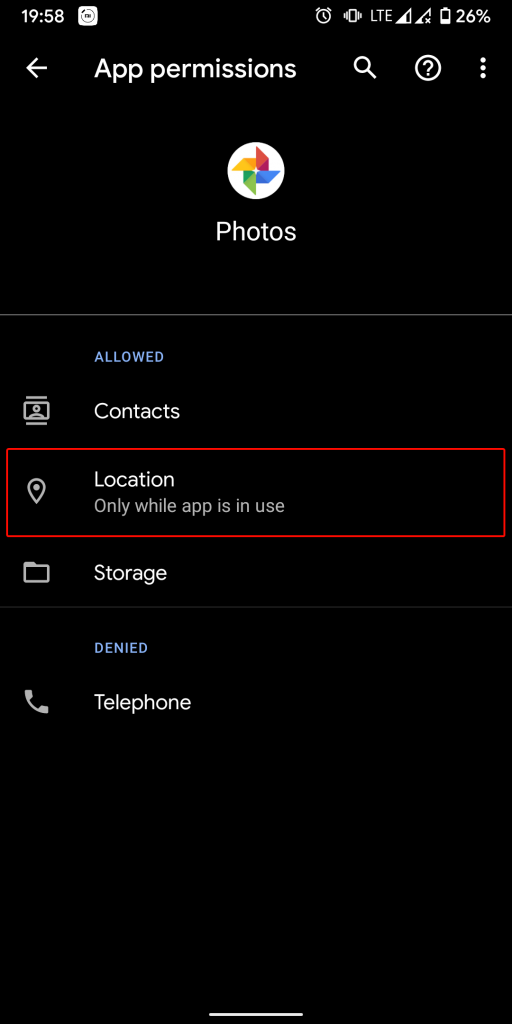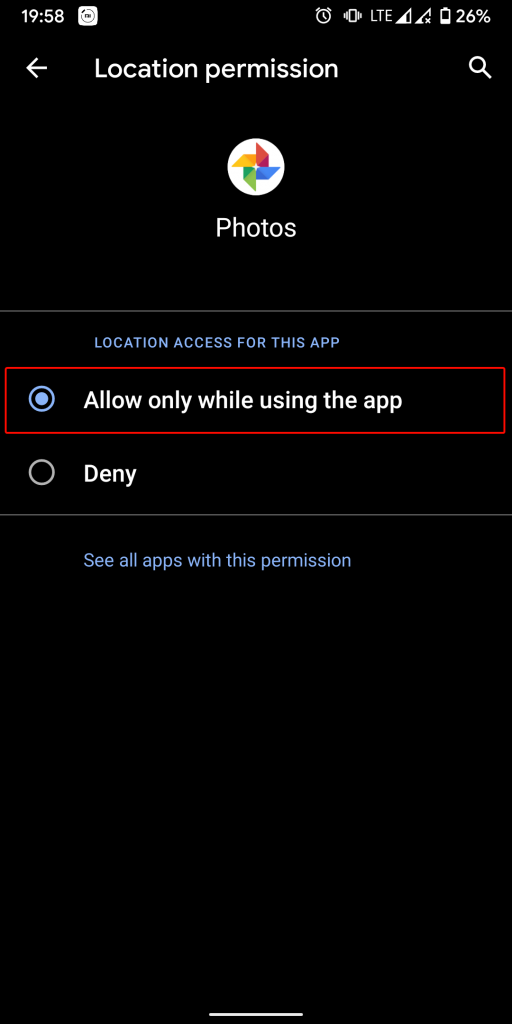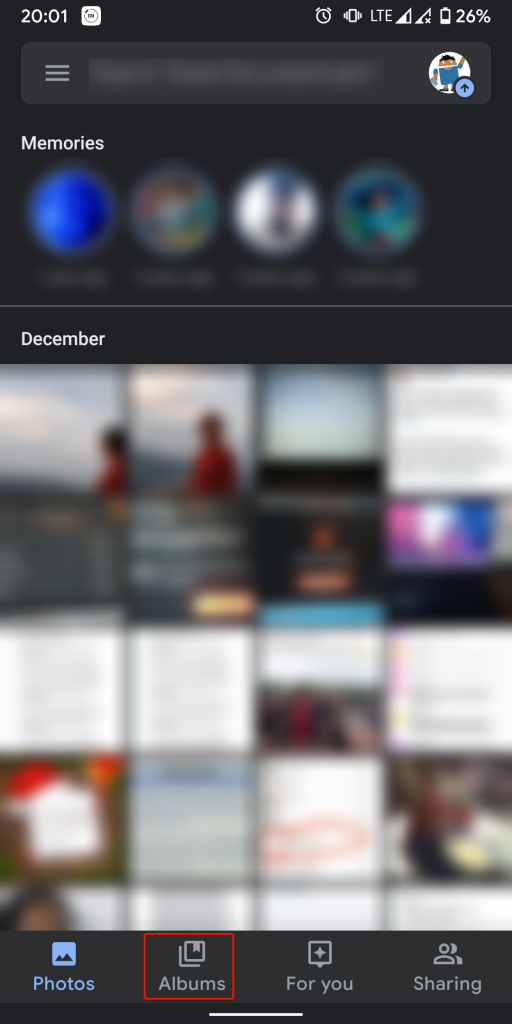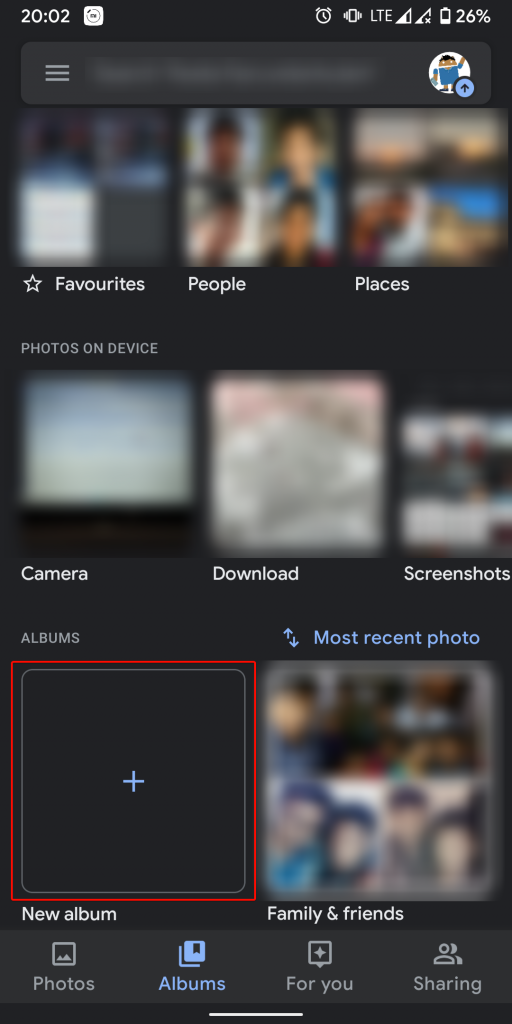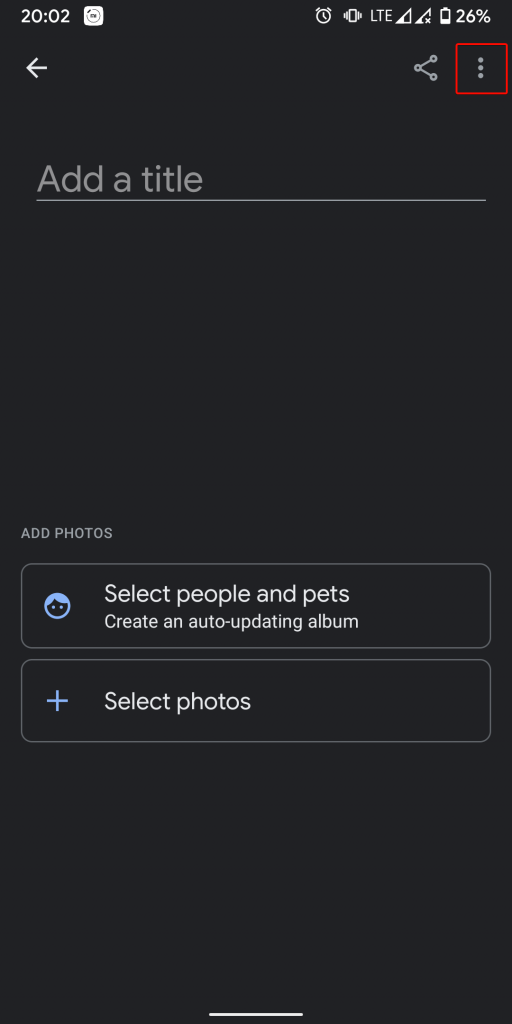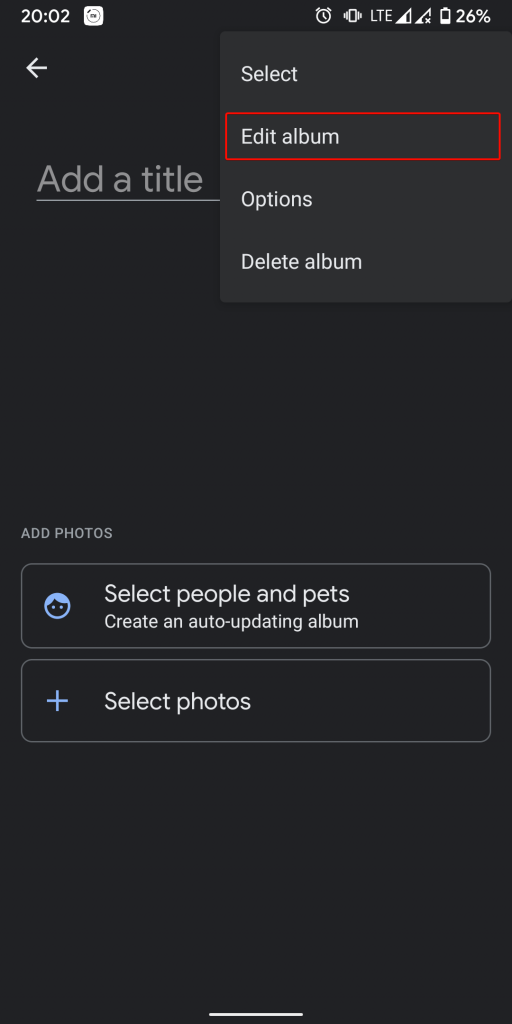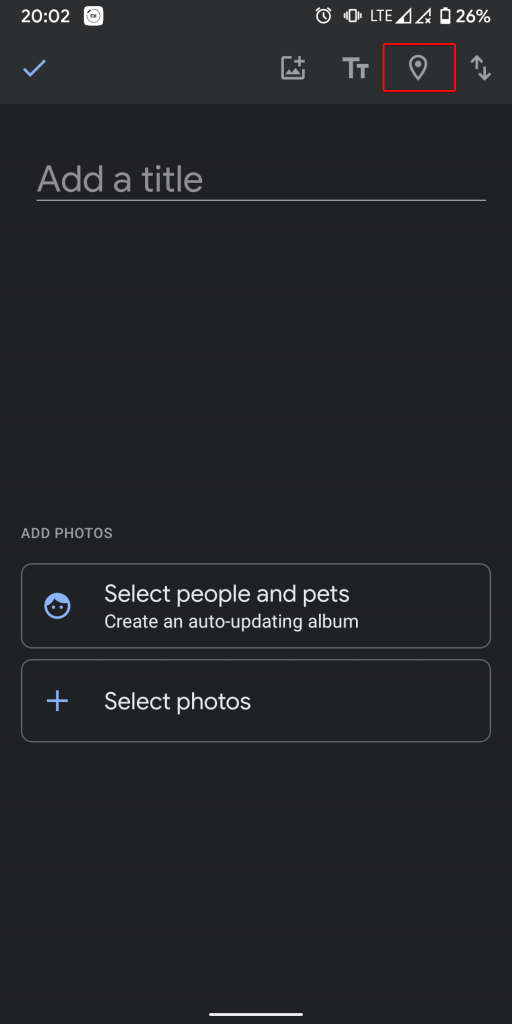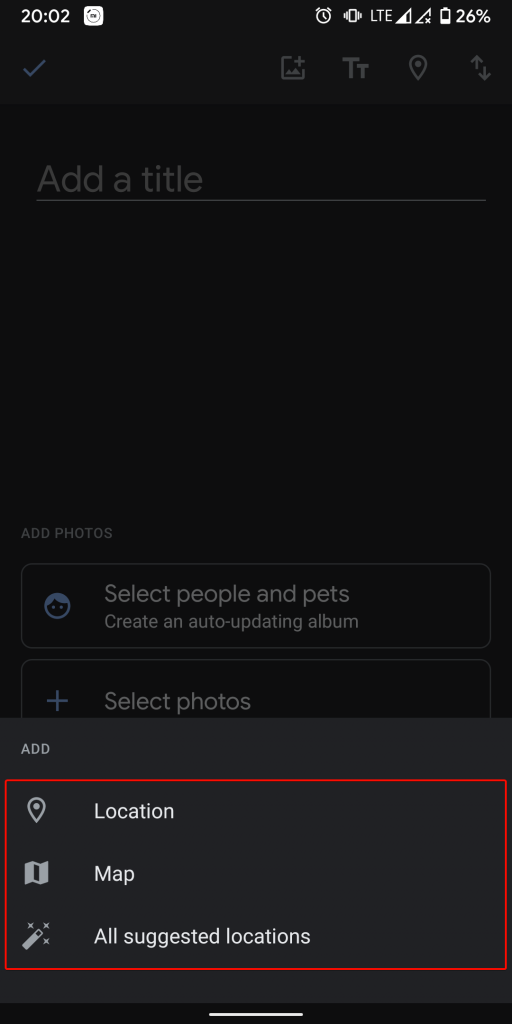Google Photos is a must-have application, especially if you own an Android smartphone. It gives free unlimited storage to save your pictures on the cloud in compressed quality. You can also store them in original resolution by subscribing to Google One service to extend your storage. Most importantly, Google Photos offers so many features powered by AI like name tagging, search, location, automated albums and videos, sharing, and many more. That means there are so many options to fiddle with which might be confusing for many users. And hence, if you are one of those, looking for how to add a location in Google Photos, then you have come to the right place.
Must See: Google Maps Live View feature debuts on Android and iOS (AR Walking Directions)
Steps to add a location in Google Photos
Location can be added to pictures in Google Photos by several different methods and they are as mentioned below.
Turning on location data in the Camera app
Every camera app, whether it is stock or third-party, allows you to enable location data for the pictures you click. Thus, when you do it, the pictures shot gets saved with the location tag where it was taken. Therefore, when you turn on backup, your pictures get stored on the cloud in Google Photos with location data.
The steps to enable location information in any camera app are as listed below. In our case, we are using the Google camera app.
- Open the camera application on your smartphone.
- Go to Settings and look for location related options.
- Enable it and you are done.
Enabling location permission for Google Photos app
This option does not add location data to your pictures but it is useful to improve the experience by auto-organizing your pictures and yielding better search results.
- Go to Settings -> Apps -> Photos -> Permissions and then enable location.
- In case you are using Android 10, go to Privacy -> Permission Manager -> Location -> Photos.
- On the next screen, select ‘Allow only while using the app’.
Manually adding location by creating an album
- Open Google Photos app and tap on the Albums tab.
- Then, select the New Album option to create an album.
- Now, tap on the three-dotted menu on the upper right corner and select the Edit album.
- After that, tap on the location icon which has appeared at the top and add location as per your choice.
That was the end of our guide on how to add the location in Google Photos. If you have any doubts or queries, shoot them in the comment section below. We assure you to resolve them as quickly as possible.