Once in a while, you should’ve encountered the ERR_NAME_NOT_RESOLVED error dialog during your browsing. The error is a very common phenomenon, especially on Google Chrome, mostly due to the wrong settings which we’ve applied. Typically, ERR_NAME_NOT_RESOLVED error comes from issues of your DNS address. Your Internet DNS address is blocked due to various reasons and that throws the error. Hence, let us see how all we can safely get rid of this issue easily.
There are plenty of troubleshooting methods that you can try. However, it’s not necessary that trying any one of them should fix your issue. You should try the all possible solutions one by one until the issue gets resolved. These are the methods which you can try out without shedding much sweat.
How to fix ERR_NAME_NOT_RESOLVED Error
Clear Browser Cache and Cookies
First and foremost, the simplest and safe workaround that you can do is clearing the browser cache or cookies. The stored cookies or cache may be creating nuisance leading to blocking of your request to the server.
On Chrome for PC, you can clear the cache by following the steps below. In other browsers the steps are almost the same, So you can follow these steps.
- Go to Settings
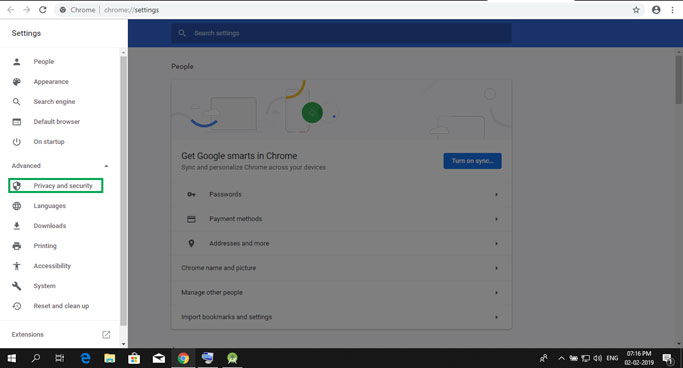
- Now, go to the Advanced section of the settings and click on Privacy And Security.
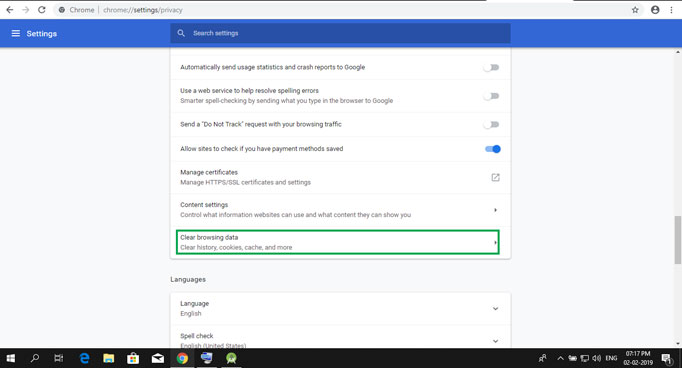
- Clear Browsing Data for clearing the cache and other temporary files.
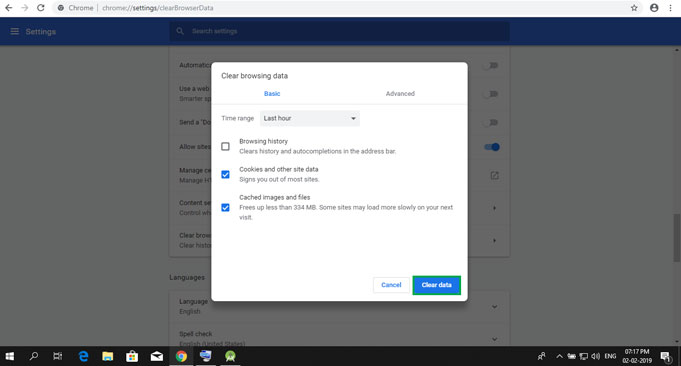
If the problem is on your smartphone, the clear cache option can be found over at Apps>>Google Chrome>>Clear Cache.
Disable Firewall Or Network Security Software
The firewall or security software you are using can block the network connection or the browser and thus creates DNS block error. Although the firewall is of users safety by preventing the unsecured requests, sometimes the firewall can block certain secure connections too. So, check the firewall settings and look whether your connection to a secure client or website is getting blocked or not. If yes, you may need to unblock your browser and your network connection from firewall settings. Or you can try disabling your firewall or security software to see if the error is fixed.
Use a Secure VPN to resolve ERR_NAME_NOT_RESOLVED Error
If none of the above workarounds give a positive result, you may initiate the connection using a VPN. The VPN protects your privacy by concealing the real IP address from the Host server. Make sure you install a secure and trusted VPN provider.
Also Read: Google+ will stop working for the public on April 2nd
Select DNS address Automatically
Go to Network and Sharing section on Control Panel. Form their choose to change the adaptor settings options. Then, select the network adaptor in which you’ve connected and click for properties.
- You’d get to see many properties listed where you’ve to choose Internet Protocol Version 4 settings.
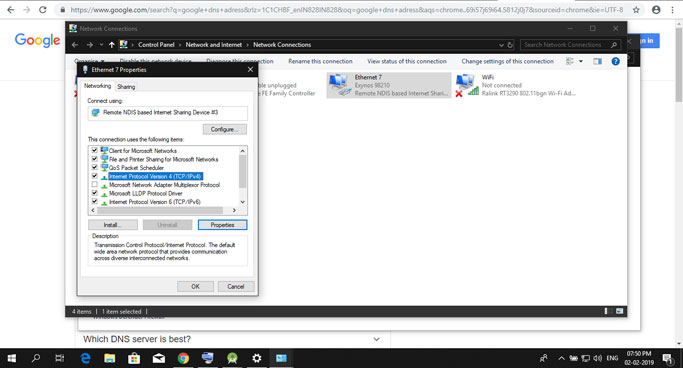
- And, make sure the Obtain DNS server automatically is checked.
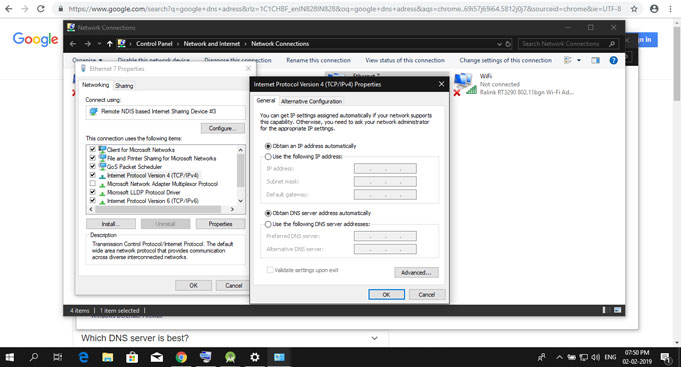
You may change the DNS settings to Google DNS if the automatic DNS option is throwing the error. The Public DNS of Google is 8.8.8.8 and 8.8.4.4 for IPv4 service.
Also Read: How to Fix WebGL hit a snag’ Error in Chrome
Flush and Renew DNS
This method should work for most of the cases. Not only ERR_NAME…for resolving many network related issues you may need to flush your DNS. The most common one being that websites aren’t resolving correctly and it may be an issue with your DNS cache holding an incorrect address. To flush the DNS cache in Windows 10 please follow these steps:
- Right Click on the Start Icon
- Click on Command Prompt
- The Windows Command Prompt Window will appear. Type in the code written below and press ENTER.
ipconfig /flushdns
- You should receive the following message:
Windows IP Configuration
Successfully flushed the DNS Resolver Cache.
We hope you’d resolved the ERR_NAME_NOT_RESOLVED issue by making use of one of the above methods. If it’s still not, then feel free to write in the comment section. We’d like to see you there.
