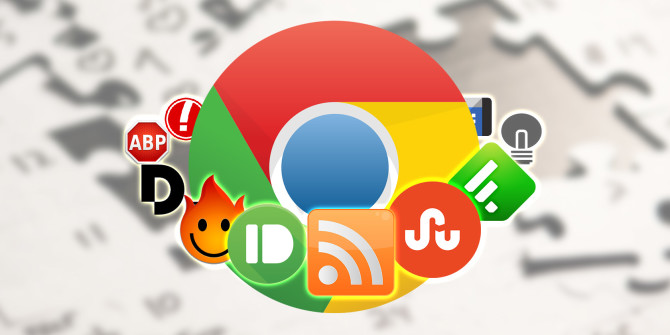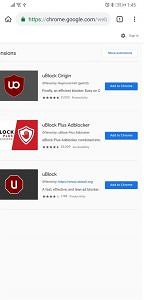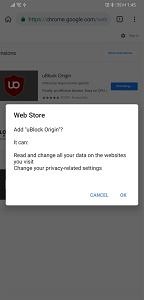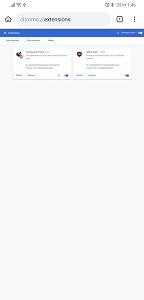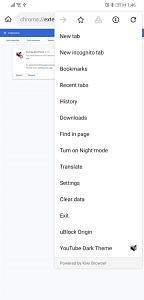All the Chrome desktop users who want to use the Chrome extensions on Android, but couldn’t use it due to the inability to install extensions on Android, need to check this out. Today, we are going to let you know how you can add Chrome extensions on Android for free using Kiwi browser.
Kiwi – a Chromium-based Android browser launched last year, and developed and managed by arnaud42, a Senior XDA Member. The Kiwi browser has a built-in dark theme, ad blocker, a bottom address bar, and many under-the-hood tools. Kiwi browser’s latest update adds a much-needed feature which other browser’s do not support. It brings support for importing Google Chrome on PC to Android with all extensions.
Though developer claims, not all extensions will be working, extensions such as Stylus, YouTube Dark Theme, Bypass Paywall, uBlock/uMatrix are working perfectly on the new browser. The major highlight of the update is its ability to install scripts from TamperMonkey or ViolentMonkey.
Guide to install Google Chrome extensions in Kiwi Browser:
Pre-Requisites:
Step 1: Download the Latest version of the Kiwi Browser from the Google Play Store.
Step 2: Enter chrome://extensions in the address bar of Kiwi Browser
Step 3: Enable Developer Options
Then you are ready to install chrome extensions on Android.
- READ MORE: Best Internet Speed Testing Apps for Android
Method 1:
Step 1: Enable the Desktop Mode
Step 2: Move to the Chrome Web Store
Step 3: Choose the Extension you want to install and click Install.
Step 4: Done
Method 2:
Step 1: Download the TotalCommander File Manager from the Google Play Store.
Step 2: Download the Chrome Extension which you want to install in .CRX Format. If you can’t find this website will help you out.
Step 3: Rename the file extension of the downloaded file from .CRX to .ZIP.
Step 4: Extract the .ZIP File in a new folder using applications such as RAR.
Step 5: Click on “Load Unpacked Extension”
Step 6: Choose the manifest.json file using the TotalCommander (TotalCmd file://) App. The extension should be loaded, but it may not show up in chrome://extensions unless you refresh the tab once.
You may encounter an error that states something about the _ character not being accepted at the beginning of a file, so try to remove the _ character from the beginning of the metadata folder in the extension that you unzipped.
We hope you would have successfully installed Chrome extensions on Android following our guide. If you have any queries or issue, comment below.