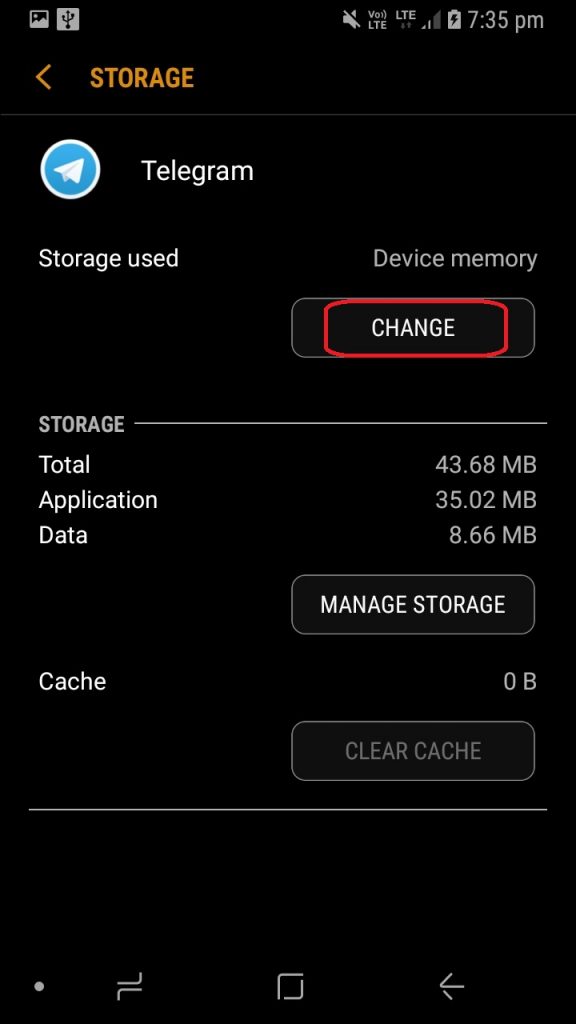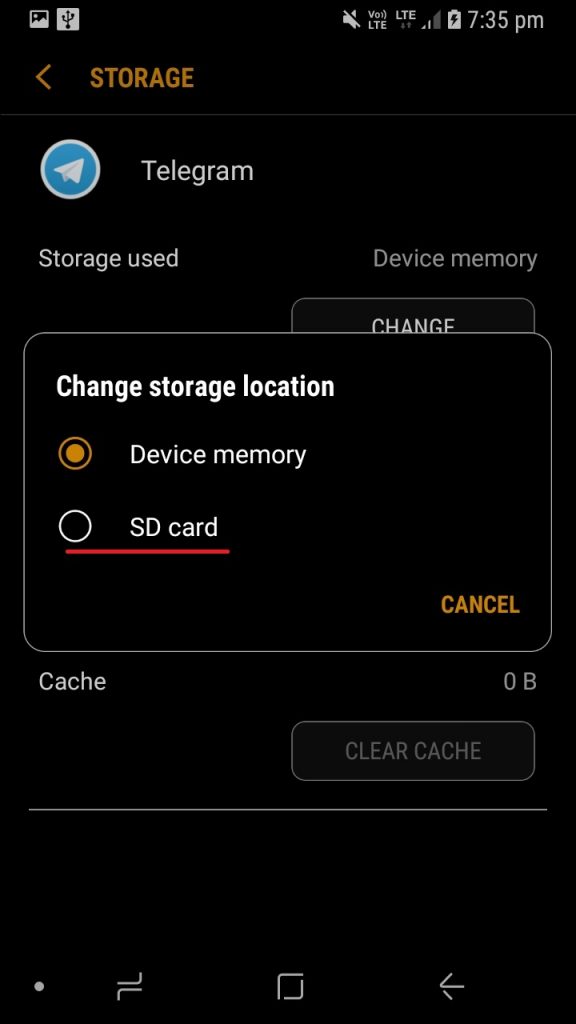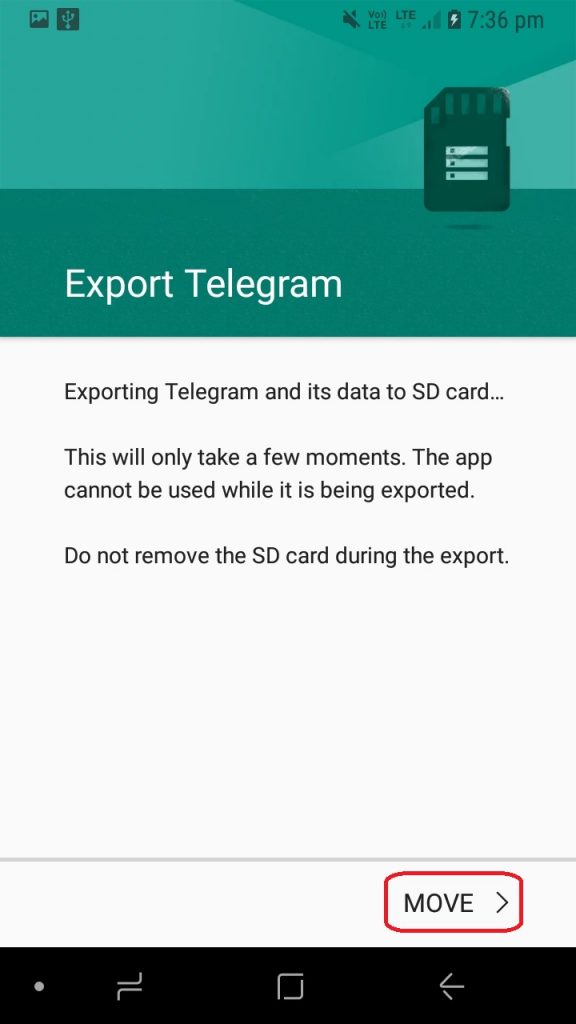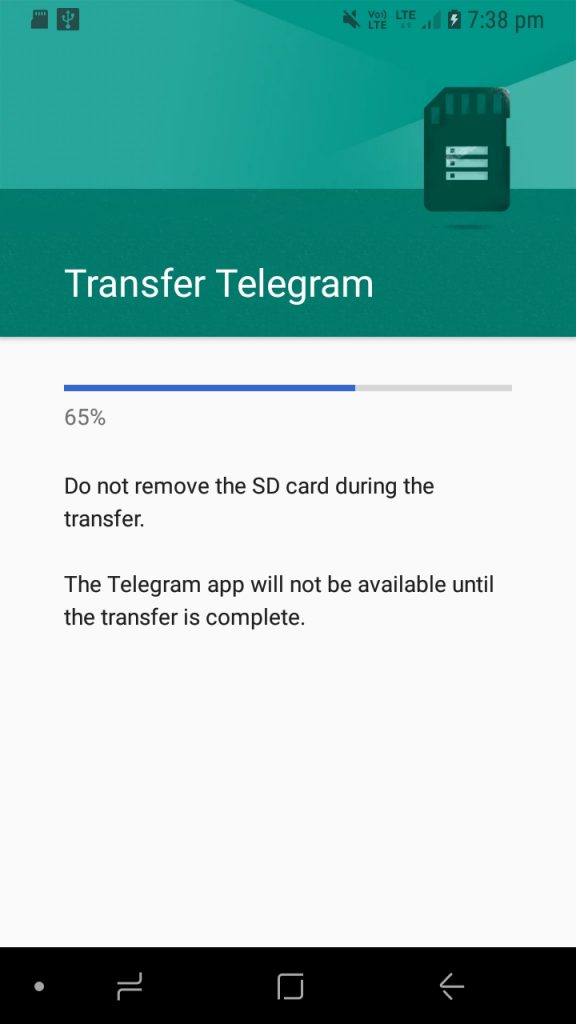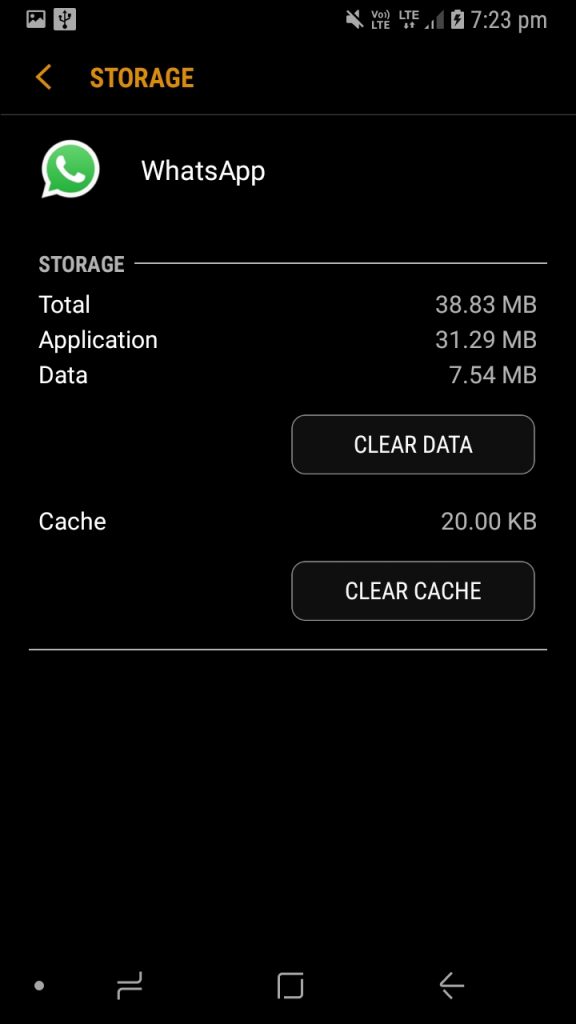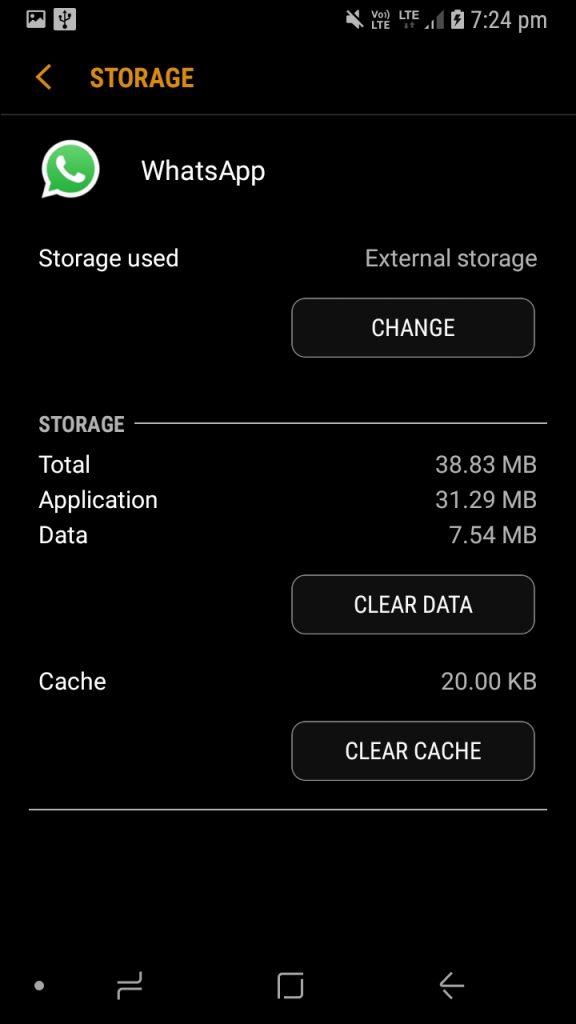Android has been providing the option of adoptable storage since Marshmallow (Android 6.0). The feature is quite a handy as it allows to install apps and store data to external SD Card. However, for some reasons, Samsung has kept the feature disabled on its software, but on the other hand, provides a facility to move apps to the SD Card after installation. Hence let’s see how can we move apps to SD Card on Samsung devices running Samsung Experience 8.1 (Android Nougat) and above.

Note: Below provided method doesn’t require root access as it’s a native feature on Samsung software.
Move Apps To External SD Card
- Go to Settings>>Apps
- Select the app that you want to move to the SD Card (Say, Telegram)
- Under the app info, click on Storage section
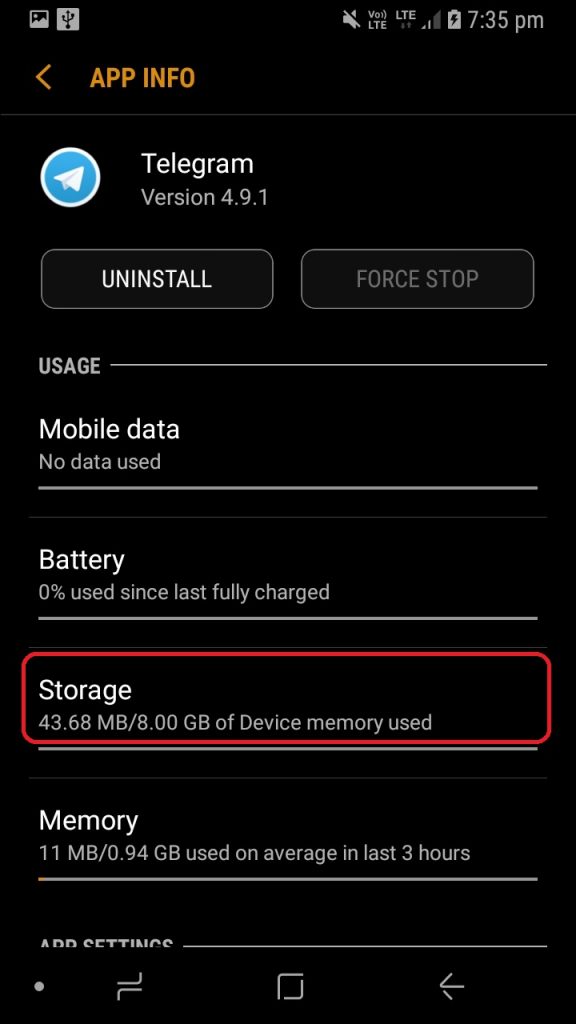
- Then click on the Change button situated near to the storage used the description
- Choose SD Card
- Finally, Click on the Move button on the confirmation page
Move Apps To External SD Card
That’s it, the device would take a couple of seconds to fully migrate the app to SD Card. If needed you can revert the process and move the app back to internal storage by following the same process but choose Device Memory at the Change Storage location dialog box.
You may Also Like Samsung is rolling out May Security Patch for Note 4 in India How to Download and Install Dolby Atmos APK for Android No Root and Root Download latest iRoot apk for Android and PC
It’s that easy to move the apps, but it should be noted that all the apps are not supported the installation on SD Card. You might have noticed that certain app info sections do not show the option to change storage location, such as on Whatsapp and YouTube. It’s so because these apps are built only to get installed on device storage by the respective developers. However, there is a workaround such that these unsupported apps too can be moved forcefully. In order to do so follow the below steps.
How to Enable Force Allow Apps On External From Developer Options
If you want to move the unsupported apps to SD Card, you need to enable an option called “Force Allow Apps On External” from the Developer Options. Reiterating, root access is not needed.
- Activate the Developer Option, if not, by tapping the build number 7-8 times from software info section.
- Go to Developer Options and enable the toggle if it’s disabled otherwise leave it as such
- Scroll down to the bottom of the page and look for the Force Allow Apps On External option
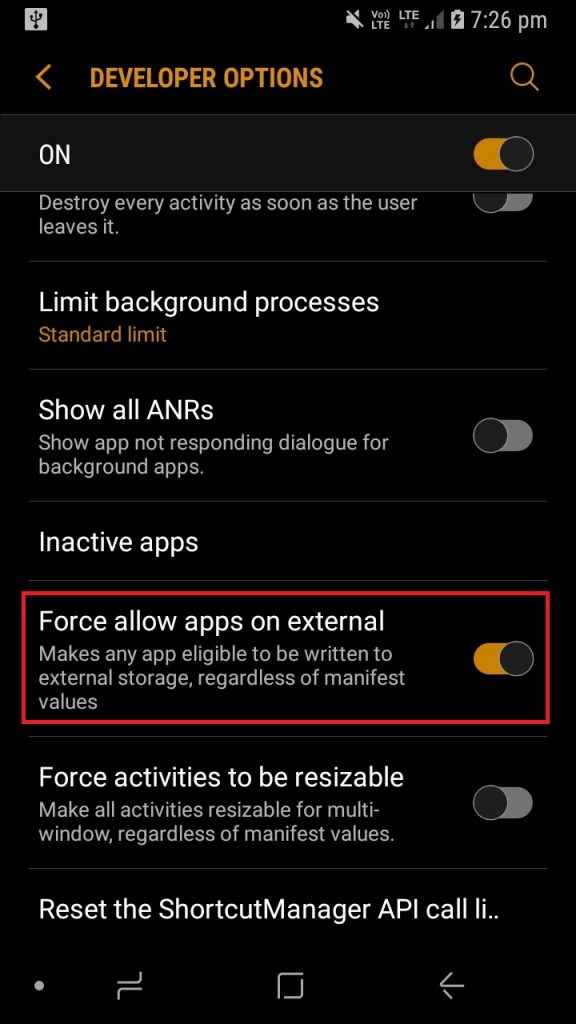
- If available toggle the switch to enable it
That’s it, by doing so all the apps will be unlocked and you can move them to SD Card one by one. Go and check the app info of any SD Card unsupported apps such as Whatsapp and see whether the Change Storage Location option appears or not. It should appear.