There has always been a void when we come to seamless file transfer between Android and Windows. We always have had to rely on third-party apps that sometimes didn’t even work. To overcome this, Google baked Nearby Share which was present on Android for some time, and now it has officially surfaced for Windows. The users can now use Nearby Share to transfer files from Android to Windows PC without any additional Hassle.
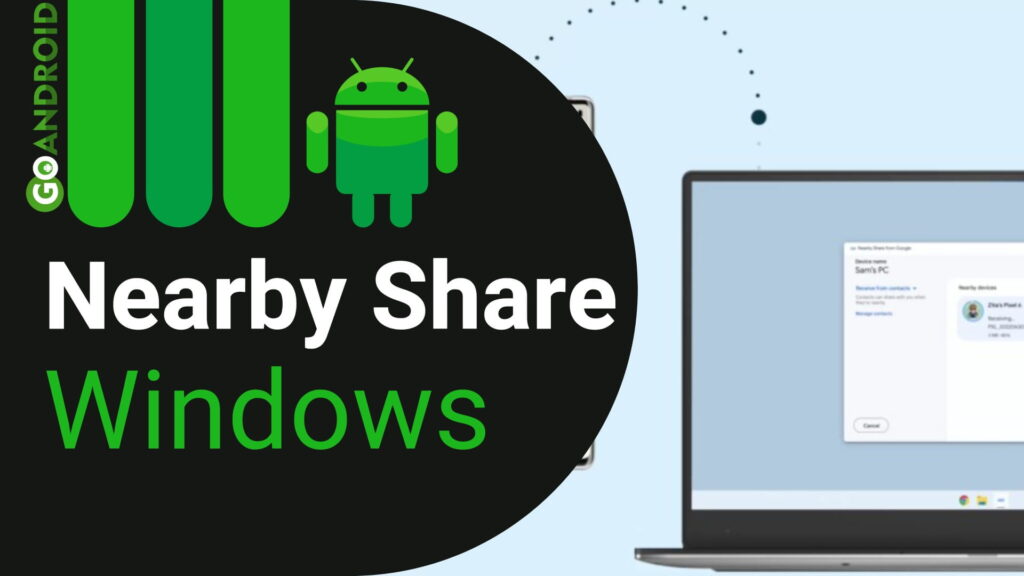
Must See: How to transfer your WhatsApp chats from Android to iOS
The Nearby Share Beta for Windows 10 and above is now live and users can enjoy quick and seamless transfer utility from Google at no additional cost. The process is quite streamlined and the users can easily transfer files between devices.
Nearby Share capabilities include the rapid transfer of photos, videos, files, and even full folders between Android and Windows. It lets you “quickly transfer photos, videos, documents, audio files or entire folders between your Android device and Windows PCs.” The useful tool even lets you “edit your photos on a larger screen or organize your digital folders.” It will be a great tool for the backup which was earlier limited to third-party apps.
Nearby Share Support Regions
Nearby Share is currently not available in the following regions.
- Austria
- Belgium
- Bulgaria
- Croatia
- Cyprus
- Czechia
- Denmark
- Donbass
- Estonia
- Finland
- France
- Germany
- Greece
- Hungary
- Ireland
- Italy
- Latvia
- Lithuania
- Luxembourg
- Malta
- Netherlands
- Poland
- Portugal
- Romania
- Slovakia
- Slovenia
- Spain
- Sweden
Steps to Use Nearby Share to Transfer Files from Android to Windows PC (or Vice Versa)
Nearby Share Beta is a feature that allows users to transfer files between Android devices and Windows PCs without an internet connection. It uses Bluetooth, Wi-Fi, or a combination of both to establish a direct connection between the devices and transfer the data. The feature is available for download as a beta version and features Material 3 design for the window. Below are the steps to use it.
- Download and install the Nearby Share Beta app on your Windows PC.
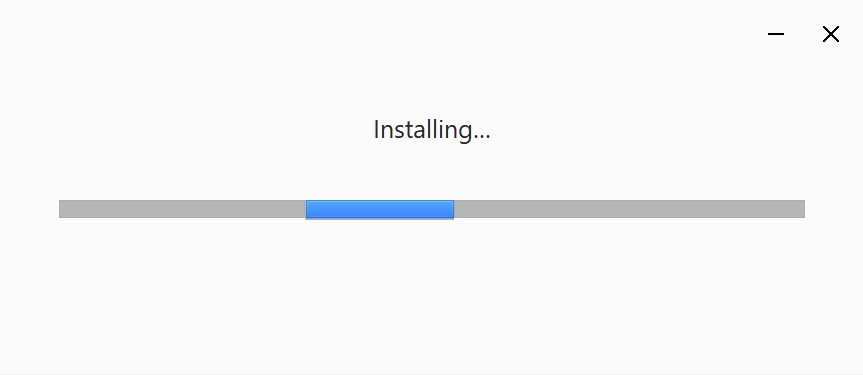
- Sign in to your Google Account to customize sharing preferences, or use it directly.
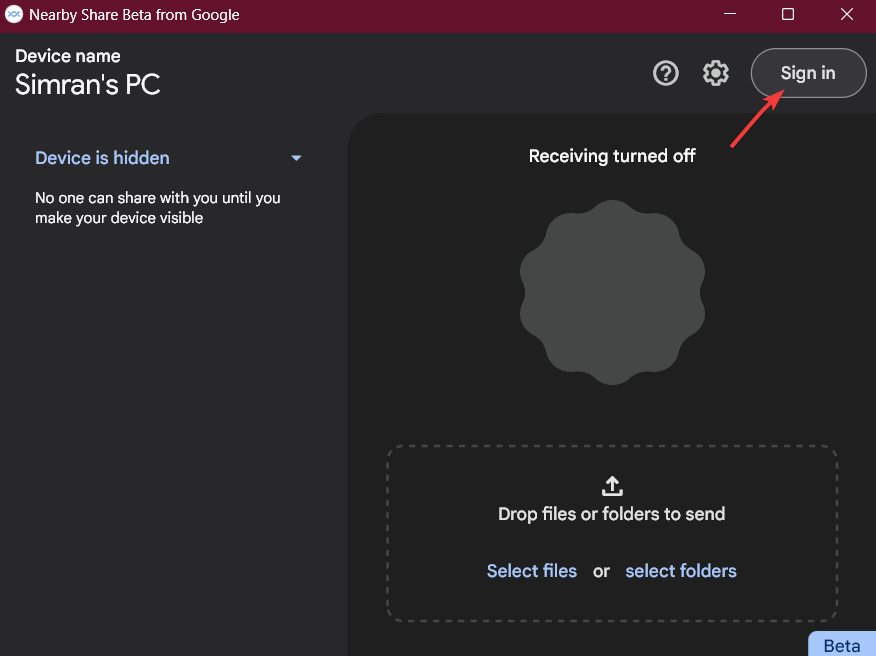
- Ensure that Nearby Share Beta is running either in the foreground or background on your Windows PC.
- On your Android device, open the file you want to share and select the share icon.
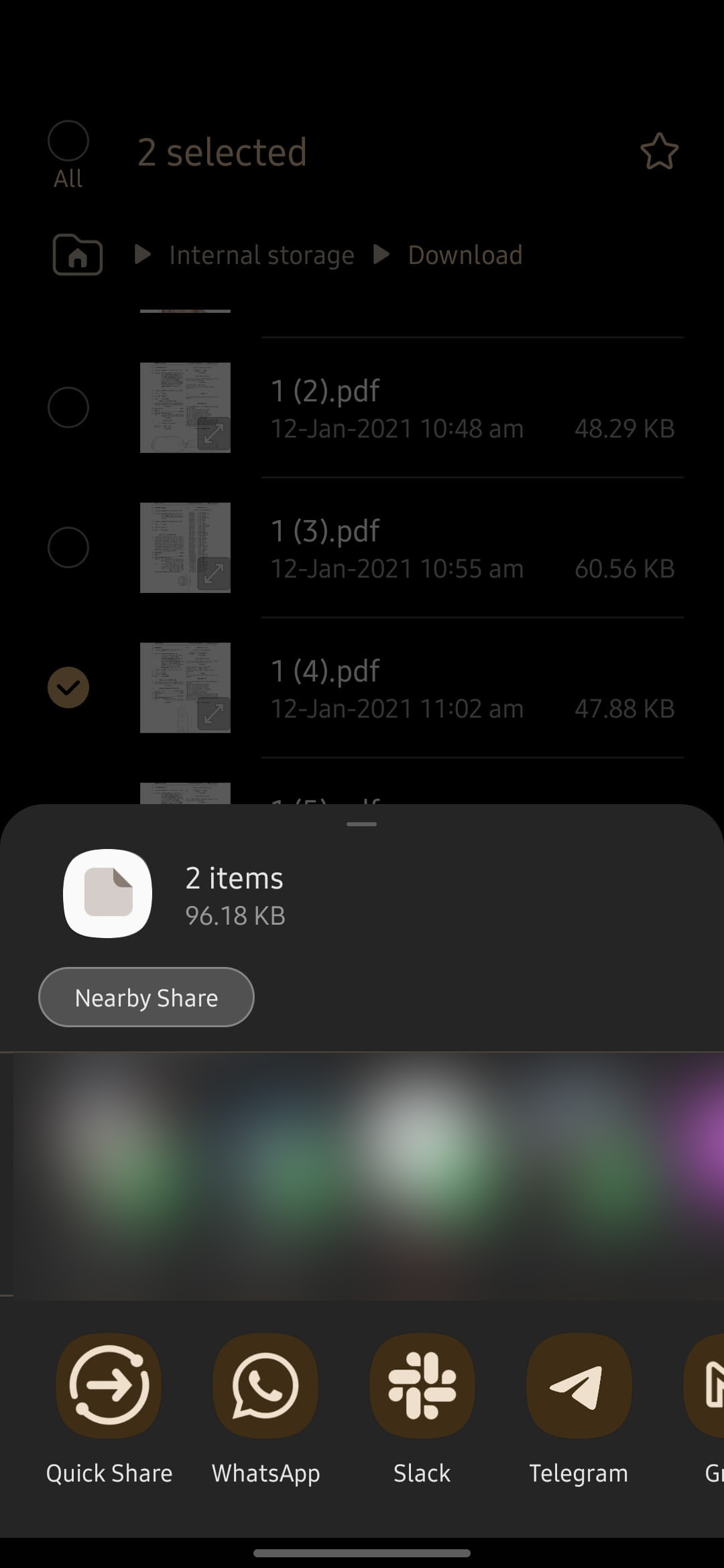
- Select Nearby Share from the list of sharing options.
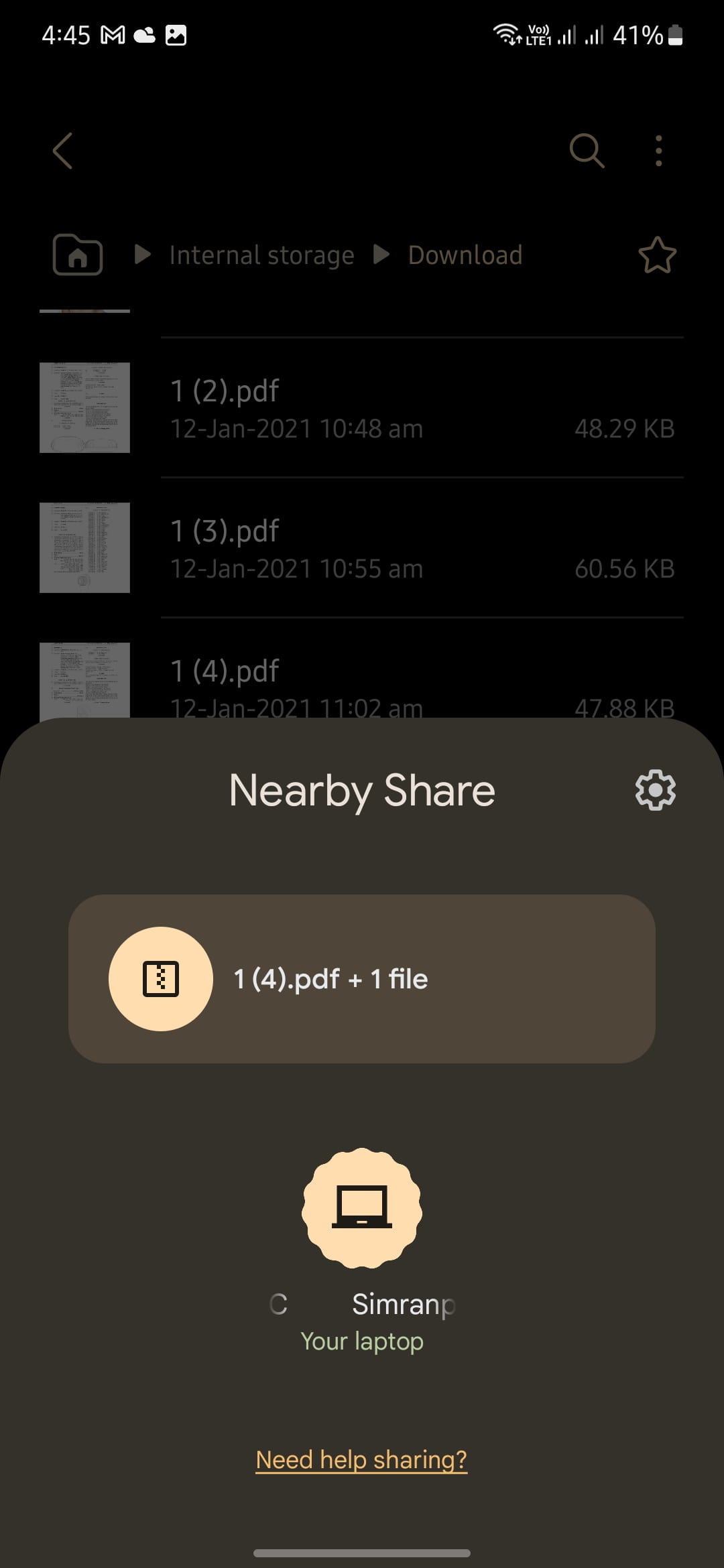
- Wait for your Windows PC to appear in the list of available devices. If your PC is not visible, ensure that the devices are on the same network and that Nearby Share is enabled on both devices.
- Once your PC is visible, select it and wait for the file transfer to complete.
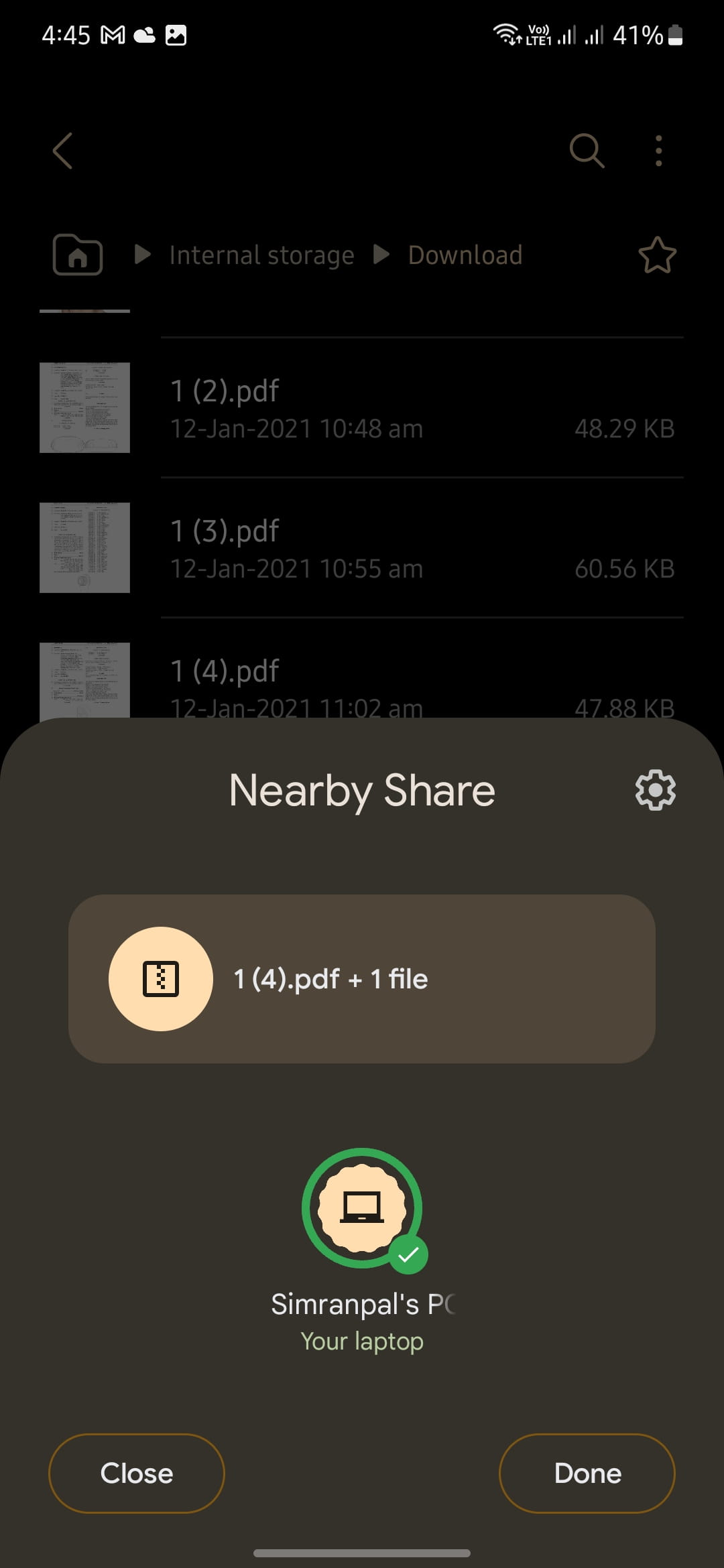
- On your Windows PC, you will receive a notification when the transfer is complete. You can then choose to open or dismiss the file.
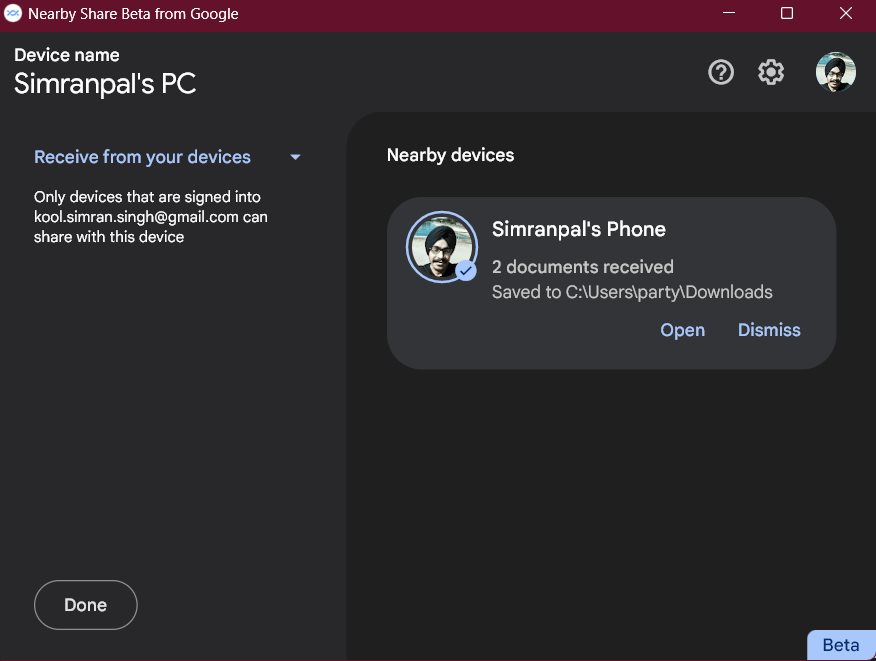
Additional Notes:
- Nearby Share on Windows has the same visibility controls as Android: Everyone, Contacts, Your devices, and No one.
- Sending files to your own devices is faster and easier, as long as both devices are logged into your Google account.
- Nearby Share transfers are protected by end-to-end encryption.
Related: Switch to Android: Transfer all iOS Data to Android easily
FAQs for using Nearby Share to share files between Android and Windows
What is Nearby Share?
Nearby Share is a feature developed by Google that enables users to transfer files between Android and Windows devices seamlessly without the need for third-party apps.
What type of files can be transferred using Nearby Share?
Users can transfer a variety of files using Nearby Share, including photos, videos, files, and even full folders.
Is Nearby Share available for free?
Yes, Nearby Share is available for free, and users can enjoy quick and seamless transfer utility from Google at no additional cost.
How can I use Nearby Share to transfer files from Android to Windows PC?
To use Nearby Share, you need to download and install the Nearby Share Beta app on your Windows PC. Then, sign in to your Google Account, ensure that Nearby Share Beta is running on your Windows PC, and select Nearby Share from the list of sharing options on your Android device.
Is Nearby Share available in all regions?
No, Nearby Share is currently not available in some regions, including Austria, Belgium, Bulgaria, Croatia, Cyprus, Czechia, Denmark, Donbass, Estonia, Finland, France, Germany, Greece, Hungary, Ireland, Italy, Latvia, Lithuania, Luxembourg, Malta, Netherlands, Poland, Portugal, Romania, Slovakia, Slovenia, and Spain.
What technologies does Nearby Share use to transfer files between devices?
Nearby Share uses a combination of Bluetooth and Wi-Fi to establish a direct connection between the devices and transfer data.
Is it necessary to have an internet connection to use Nearby Share?
No, it is not necessary to have an internet connection to use Nearby Share. The feature works without an internet connection.
Is data transfer using Nearby Share secure?
Yes, data transfer using Nearby Share is protected by end-to-end encryption, ensuring that your data remains secure during transfer.
We hope you enjoying the Nearby Share to transfer files from Windows to Android. If you have any queries, then do let us know via the comments below.
